
- #CITRIX WORKSPACE APP FOR MAC PLUS#
- #CITRIX WORKSPACE APP FOR MAC DOWNLOAD#
If you experience connection errors when trying to add the account, please verify that the server address is entered correctly without spelling or punctuation errors. Note: If the server address is entered incorrectly, or if an email address is used instead, the Workspace app cannot make the connection needed to access the Hosted environment.The Workspace app prompts you to add an account by entering your work email or the server address provided by your IT department.
#CITRIX WORKSPACE APP FOR MAC PLUS#
Click the plus ( +) button to re-add the account. You will be left with either a blank box or the other accounts you have added to Citrix. After selecting the account to remove, confirm your choice by clicking OK on the prompt below.The Drake Hosted account description below is "Castle12." Select this account by checking the box to the left of the description, then click the minus ( - ) button toward the bottom right. Any accounts that have been added to the Workspace app will be listed.

After you have selected Preferences, the following screen appears.To remove the account, click the Citrix Workspace icon located toward the top right corner of your screen and choose Preferences.To reset your Citrix Workspace App, follow these steps:
#CITRIX WORKSPACE APP FOR MAC DOWNLOAD#
Current subscribers will have until Octoto download files off of Drake Hosted.įor information about Hosting on Right Networks, see the Hosting Solution page on the support website or contact support at 828.349.5556. The Drake applications will be disabled after September 30, 2021.
 Once you are finished working in Citrix, be sure to log off your desktop(s) and close any Citrix apps.The last month of Drake Hosted service will be September 2021. Then check "Always allow." and click "Choose Application". Go back to the Firefox browser page and click "Continue". Firefox will now start downloading “CitrixWorkspaceApp.dmg” – The Disk Image should automatically open. If you already have the Citrix Workspace/Receiver installed on your Mac, you can Skip to Step 10 of this document. Then check "Always allow." and "Open Citrix Workspace Launcher.app"Ĭitrix StoreFront with Mozilla Firefox (MacOS). Go back to the Chrome browser page and click "Continue". Chrome will now start downloading “CitrixWorkspaceApp.dmg” – Double Click on the downloaded file to open the Disk Image:. Then, if you are still logged on to StoreFront, find the gear icon in the upper right corner of the StoreFront window, click on it, and select “Log off”, as depicted below:Ĭitrix StoreFront with Google Chrome (MacOS) Once you are finished working in Citrix, be sure to log off your desktop(s) and close any Citrix apps. If you have any standalone Citrix applications, you can click on the “APPS” button depicted above, and launch the application(s) in a similar way. You will now see your available Citrix desktop connections, similar to the screenshot below:įrom the above you can launch your Citrix desktop(s) simply by clicking their corresponding icons shown above. Simply log on with your typical LSUHSC User ID and password: You should now see the StoreFront logon dialog, shown below.
Once you are finished working in Citrix, be sure to log off your desktop(s) and close any Citrix apps.The last month of Drake Hosted service will be September 2021. Then check "Always allow." and click "Choose Application". Go back to the Firefox browser page and click "Continue". Firefox will now start downloading “CitrixWorkspaceApp.dmg” – The Disk Image should automatically open. If you already have the Citrix Workspace/Receiver installed on your Mac, you can Skip to Step 10 of this document. Then check "Always allow." and "Open Citrix Workspace Launcher.app"Ĭitrix StoreFront with Mozilla Firefox (MacOS). Go back to the Chrome browser page and click "Continue". Chrome will now start downloading “CitrixWorkspaceApp.dmg” – Double Click on the downloaded file to open the Disk Image:. Then, if you are still logged on to StoreFront, find the gear icon in the upper right corner of the StoreFront window, click on it, and select “Log off”, as depicted below:Ĭitrix StoreFront with Google Chrome (MacOS) Once you are finished working in Citrix, be sure to log off your desktop(s) and close any Citrix apps. If you have any standalone Citrix applications, you can click on the “APPS” button depicted above, and launch the application(s) in a similar way. You will now see your available Citrix desktop connections, similar to the screenshot below:įrom the above you can launch your Citrix desktop(s) simply by clicking their corresponding icons shown above. Simply log on with your typical LSUHSC User ID and password: You should now see the StoreFront logon dialog, shown below. 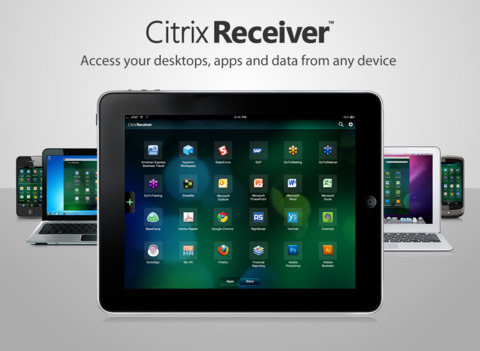 Click "Open" if prompted to open the application for the first time. Then click “Allow” when prompted to open "Citrix Workspace Launcher.app". Go back to the Safari browser page and click "Continue". “Continue”, "Continue", “Agree", “Install”. Double click on “Install Citrix Receiver.pkg” and proceed through the prompts by clicking. Safari will now start downloading “CitrixWorkspaceApp.dmg” – Double Click on the downloaded file to open the Disk Image:. Click inside the check box next to “I agree with the Citrix licence agreement.” and then click “Download”: If you do not already have the Citrix Workspace installed on your Mac, StoreFront should prompt you to download it. If you already have the Citrix Workspace installed on your Mac, you can Skip to Step 10 of this document. Citrix StoreFront from MacOS Browsers Citrix StoreFront with Safari (MacOS) Citrix StoreFront with Google Chrome (MacOS) Citrix StoreFront with Mozilla Firefox (MacOS)
Click "Open" if prompted to open the application for the first time. Then click “Allow” when prompted to open "Citrix Workspace Launcher.app". Go back to the Safari browser page and click "Continue". “Continue”, "Continue", “Agree", “Install”. Double click on “Install Citrix Receiver.pkg” and proceed through the prompts by clicking. Safari will now start downloading “CitrixWorkspaceApp.dmg” – Double Click on the downloaded file to open the Disk Image:. Click inside the check box next to “I agree with the Citrix licence agreement.” and then click “Download”: If you do not already have the Citrix Workspace installed on your Mac, StoreFront should prompt you to download it. If you already have the Citrix Workspace installed on your Mac, you can Skip to Step 10 of this document. Citrix StoreFront from MacOS Browsers Citrix StoreFront with Safari (MacOS) Citrix StoreFront with Google Chrome (MacOS) Citrix StoreFront with Mozilla Firefox (MacOS)




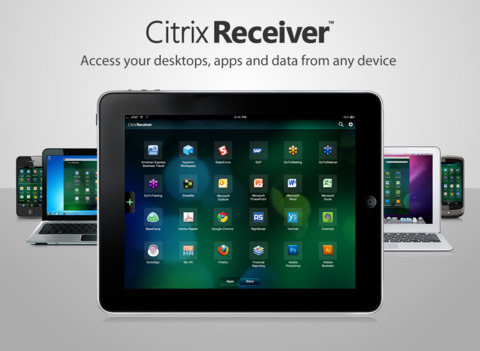


 0 kommentar(er)
0 kommentar(er)
